TOP > お客様サポート > メールの新規設定 : Outlook 2003/2002
メールの新規設定方法: Outlook 2003/2002 (Windows)
1.Outlookを起動します。

2.初めてOutlookを起動した場合には、「Outlook 2003 スタートアップ」の画面が表示されます。

※ 「Outlook 2002」でも、同様の画面が表示されます。
「次へ(N) > 」ボタンをクリックします。
3.お使いのメールソフトがある場合は、「メール アップグレード オプション」の画面が表示されます。

メールソフトを選択すると、電子メールメッセージ、アドレス帳、設定をインポートすることができます。
- 「アップグレードしない(D)」 を選択
※ ここでは、インポートを行わないこととします。
設定しましたら、「次へ(N) > 」ボタンをクリックします。
4.「電子メール アカウント」の画面が表示されます。

- 「はい(Y)」 を選択
設定しましたら、「次へ(N) > 」ボタンをクリックします。
5.「サーバーの種類」の画面が表示されます。

- 「POP3(P)」を選択
設定しましたら、「次へ(N) > 」ボタンをクリックします。
6.表示された「インターネット電子メールの設定 (POP3)」の画面を、以下のように設定します。

「ユーザー情報」
- 「名前(Y):」: 名前をローマ字で入力 例) Taro Suzuki
※ 任意の名前でも構いません。
- 「電子メール アドレス(E):」: [メールアドレス] を入力 例) taro_s@memenet.or.jp
「サーバー情報」
- 「受信メール サーバー (POP3)(I):」:mail.memenet.or.jpと入力
- 「送信メール サーバー (SMTP)(O):」:mail.memenet.or.jpと入力
「メール サーバーへのログオン情報」※「ログオン情報」と表示されることもあります。
- 「アカウント名(U):」: [メールアカウント] を入力
- 「パスワード(P):」: [メールアドレスパスワード] を入力
※ セキュリティ保護のため、パスワードは( * ) で表示されます。
- 「メール サーバーがセキュリティで保護されたパスワード認証 (SPA) に対応している場合には、チェック
ボックスをオンにしてください(L)」:チェックしない
※ 「メール サーバーがセキュリティで保護されたパスワード認証 (SPA) に対応している場合には、チェック ボックスをオンにしてください(L)」は「セキュリティで保護されたパスワード認証 (SPA) でログオンする(L)」と表示されることもあります。
設定しましたら、右下の「詳細設定(M)...」ボタンをクリックします。
7.「インターネット電子メール設定」の画面より「全般」タブを選択して、以下のように設定します。

- 「メール アカウント」: 電子メールアドレスなど、わかりやすい名前にします 例) taro_s@memenet.or.jp
「その他のユーザー情報」
- 「組織(O):」: 個人で使用する場合は空白のままとします
- 「返信電子メール(R):」: 通常は空白のままにします
※ 電子メールアドレスで設定したアドレスとは別のアドレスに返信してもらいたい場合などに設定します。
8.「送信サーバー」タブを選択し、以下のように設定します。

- 「送信サーバー (SMTP) は認証が必要(O)」: チェックする
- 「受信メール サーバーと同じ設定を使用する(U)」を選択
設定しましたら、「OK」ボタンをクリックします。
9.「接続」タブを選択し、以下のように設定されているか確認します。
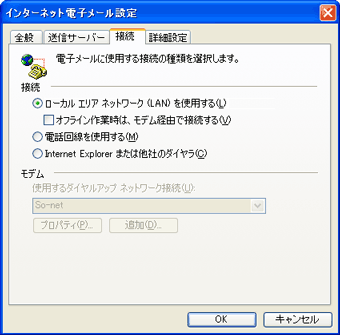
※ 画面はブロードバンド(光ファイバー/ADSL)接続の場合の設定例です。
ご利用の接続環境に応じて選択します。
設定しましたら、「OK」ボタンをクリックします。
10.「詳細設定」タブを選択し、以下のように設定されているか確認します

「サーバーのポート番号」
- 「受信サーバー (POP3)(I):」: 110 と設定されていることを確認
- 「このサーバーは暗号化された接続 (SSL) が必要(E)」: チェックしない
- 「送信サーバー (SMTP)(O):」: 587 と入力
- 「このサーバーは暗号化された接続 (SSL) が必要(C)」: チェックしない
「サーバーのタイムアウト(T)」
- 「短い-長い」: 必要に応じて設定
※ ダイヤルアップ接続をされている場合は、長めに設定することをお勧めいたします。
設定を確認しましたら、「OK」ボタンをクリックします。
11.「インターネット電子メールの設定 (POP3)」の画面に戻ります。

「次へ(N) > 」ボタンをクリックします。
12.「セットアップの完了」の画面が表示されます。

「完了」ボタンをクリックします。
以上で、電子メールアカウントの作成は完了です。





